
Fix for PLDT Cannot Connect to Some Websites
In this post, I will share with you a simple fix I did for PLDT cannot connect to some websites.
A few minutes after I gave my website a make-over, for some strange reasons, we all cannot access it from different devices using PLDT DSL. But before you get a mini heart attack, like I had, let’s analyze the problem and what might be causing it. There are a couple of reasons why you cannot visit certain websites, and some of them are:
THE WEB SERVER IS DOWN
First, you can ping if the website is, indeed, down. Or, alternatively, you can check using IsItDownRightNow? This site will tell you if the website is up and reachable, or if otherwise. If it is down and you own the website, it would be better to directly contact and seek assistance from your web hosting provider.
However, if the online tool says that the website is up and running, you can check using another online tool called DownForEveryoneOrJustMe to confirm if the problem is encountered by everyone or just you. If it is with everyone, again, reach out to your web hosting provider. But, if it is just you, it could be something with your ISP.
ISP PROBLEM
To isolate this case, connect your device to your other internet connection, and try accessing the website. This is what happened to me. After I published the changes, my website suddenly became inaccessible through PLDT DSL. I tried using my Globe Data, and it went okay. Hence, I safely concluded that the glitch was with PLDT.
I tried searching for solutions and, apparently, many PLDT subscribers have actually experienced this. Most of the pieces of advice I read are checking the blacklisted websites in the 192.168.1.1 or changing the DNS. Thankfully, I did not have to go that far. And, I don’t know if this will be of any help to you, but this is the easy and no-brainer fix I did for PLDT cannot connect to some websites—restart the router!
Get your PLDT router and a sharp object (e.g. earrings, or toothpick, or hairpin), look for the tiny hole that has a “RESET” label at the back of the router, insert the sharp stick to the hole and long-press it for 30 seconds. After it, unplug the router and do not use it for at least 15 minutes. Afterward, re-plug it, and one way to know if you have successfully hard-reset it is by checking if your WIFI SSID has changed to its default name.
Log into your PLDT admin panel (192.168.1.1) using the default credentials, and change your password and all your preferred setting.
Reconnect your device and try accessing the websites you’ve been dying to get into. Voilà! This should do the trick!
This worked for me without changing any settings.


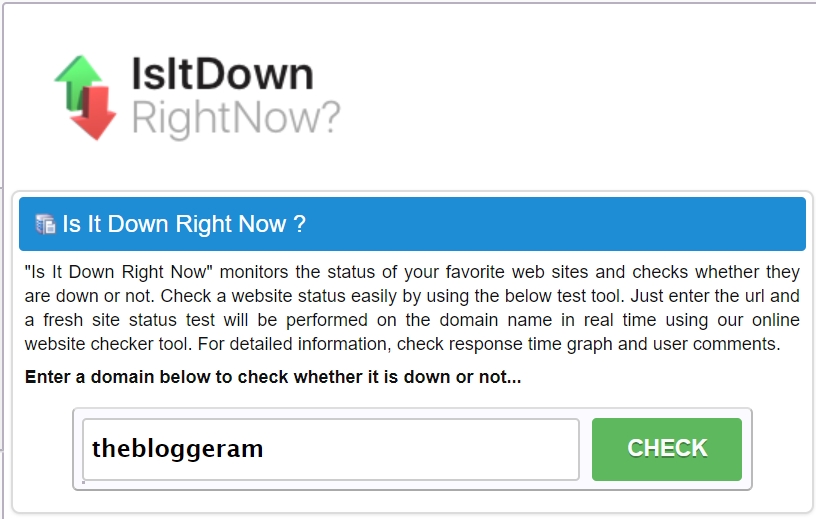
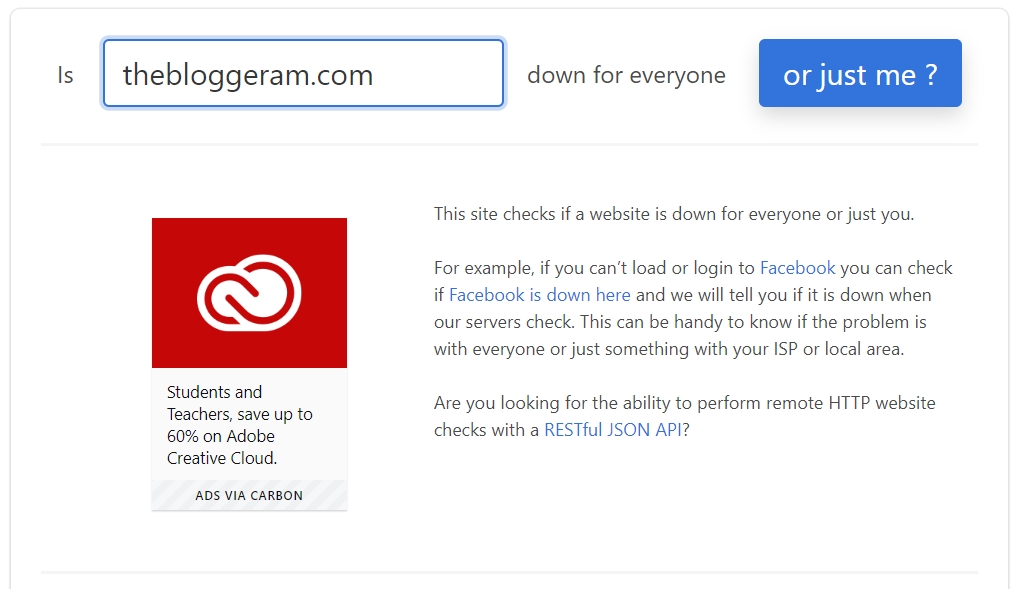




6 Comments
Jolina Esorena
This is a very helpful tip! I’ll keep this in mind. Anyways, Thanks for sharing this!!! God bless!
The Bloggeram
Hello, Jolina. Thank you for visiting my blog God bless you too.
God bless you too.
joyce
I love your article thankyou for posting a blog like this
The Bloggeram
Hi! Thank you for swinging by and for your kind words
Via Bianca Reyes
I cannot connect why?
The Bloggeram
Hello! Have you followed the steps I recommended in this post?